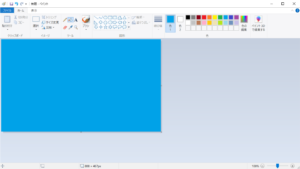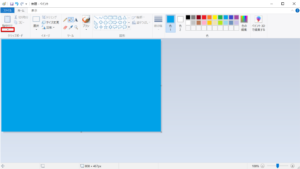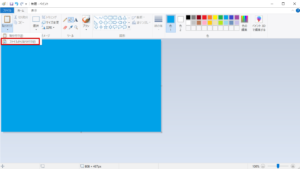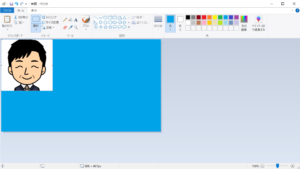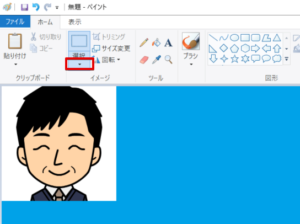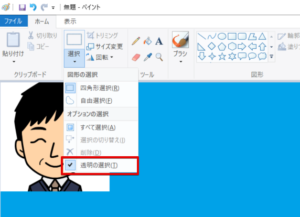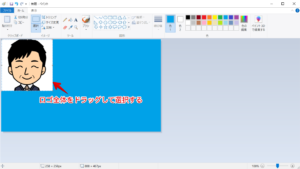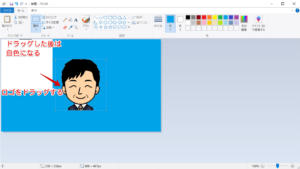で、写真をちょっといじったりしたいんです。
例えば、写真にロゴを重ねるとか。
無料で使えるツールってないですか?


ただ、Windowsユーザー限定、かつブロガーにとっては使用機会が限られますけどね。
でも、一応使い方知りたいです。


一応、一通りペイントで透明化する手順を説明します。
それ見てもらって使えるかどうか判断してください。
たぶん、使えないなってなるんじゃないかと思うのですが・・・。
この記事でわかること
- ペイントで背景を透明にする具体的な手順がわかる
- ペイントを使う方法のメリットとデメリットがわかる
- ペイントを使う方法のデメリットの解決策がわかる
ペイントで背景を透明にする方法
ペイントで背景を透明にする手順 概要
今回は、ペイントの操作例として青色の背景にロゴ画像を重ねた画像を作ります。
作成する画像の完成イメージは下図になります。
ブルーの背景に重ねるロゴは背景が白色になっているものを使用します。
単純に重ねるだけなら白色がジャマになるので、この白色の部分を消したいというのが作業の想定です。
この画像を作る大まかな手順
- ベースとなる背景を準備する
- 背景の上にロゴを挿入する
- ロゴから余分な背景を取り除く
ペイントで背景を透明にする手順 詳細
ここではペイントツールを使って上に重ねるロゴの背景を取り除く手順を詳しく説明します。
ペイントを起動したところから解説を進めていきます。
step
1ベースとなる背景を準備する
- ペイントの塗りつぶしツールを使って任意の色でキャンバス全体に色を塗る
- ベースとなる背景の準備ができた
step
2背景の上にロゴを挿入する
- ツールバーの「貼り付け」ボタンの下にある下矢印をクリックします
- 開いたメニューから「ファイルを貼り付ける」を選択します
- 「ファイルから貼り付け」ダイアログが表示されるので挿入するロゴ画像を選ぶ
- 青色背景の上に画像が表示された状態になる
- 挿入したロゴ以外の任意の場所をクリックして選択を解除しておく(次の手順をスムーズに進めるため)
ペイントを操作する時の注意事項
画像をペイントツールにドラッグ&ドロップすると新規ファイルになります。
この操作例で言えば、編集中の青色の画像の上にロゴを重ねることができません。
ロゴだけが新規ファイルで開かれた状態になるからです。
よって、必ず手順で説明する通り「ファイルから貼り付ける」を使う必要があります。
step
3ロゴから余分な背景を取り除く
- ツールバーの「選択」ボタンの下にある下矢印をクリックします
- 開いたメニューから「透明の選択」をクリックします(左端にチェックが付きます)
- ツールバーの「選択」ボタンをクリックする(「選択」ツールが使えるようになります)
- 透明化したいロゴ全体をドラッグして選択します
- ロゴを任意の場所までドラッグします
- ドラッグした跡が白色のまま残るので塗りつぶして青色にします
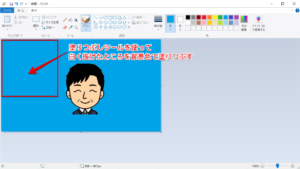
透明化手順の補足
- Windows10のバージョンによって、若干操作が異なるかもしれません
- この手順は当方の環境で正常に作業できましたが、お使いの環境によっては手順が違うかもしれません
ペイントで背景を透明する方法のメリットとデメリット
以上がペイントを使って背景を透明にする方法です。
一応、ペイントでもやりたいことはできそうな気がします。
ここでペイントを使って背景を透明にする方法のメリットとデメリットをまとめておきます。
ペイントを使う方法のメリット
ペイントを使う方法のメリット
- Windows標準でついているので、誰でも無料で使える
- 新しく操作を覚えなくてもある程度は使える
Windows標準でついているので無料で使えることはメリットですよね。
簡単な透明化処理であればペイントでも大丈夫ということがわかりました。
また、ペイントは一度は使ったことがあるのではないでしょうか。
それほど複雑な操作もないので、操作がわからないということにはならないでしょう。
ペイントを使う方法のデメリット
ペイントを使う方法のデメリット
- 背景を切り取ったときにシャギーが残る
- 背景が白色以外のときは透明にならない
- 透過画像に対応していないため単純な透過処理しかできない
一方でデメリットはというと、いろいろありそうです。笑
画像にもよりますが、背景を切り取った後の画像の周辺にギザギザが残ることがあります。
背景がギザギザで残り、きれいに背景だけを透明化できない場合があるんですね。
あとは、今回使ったロゴは背景が白色だったから上手くいったんです。
この背景が白色以外なら、透明化したい背景と残したい画像を分離できないです。
つまり、背景が白色しか透過処理できないってことです。
さらに、重ねたい下の画像が写真とか複雑な図形が描かれていると透明化できないです。
透明化して分離したあと、白色で抜ける箇所がありますよね。
そこを元の写真に戻す術がないからです。
こういったデメリットがあってもよければ、ペイントを使ってください。
操作に困ることはほとんどないと思いますので、そういう意味では良いツールです。
ペイントで透明化する方法のデメリットの解決策
ペイント3Dを使う
デメリットがあるからペイントは使えないというのであれば、ペイント3Dはどうでしょう。
あまり使い慣れないので最初は若干操作に戸惑うかもしれません。
でも、難しくはないので、すぐに使いこなせるようになると思います。
ペイント3Dであれば、ペイントではできないような透明化処理もできます。
ペイントがダメならペイント3Dを試してみてください。
-

-
ペイント3Dで背景を透過して画像を合成する手順を図解入りで徹底解説!!
続きを見る
背景の透過処理が得意なツールを使う
もし、もっと高度な処理がしたいなら透過処理に特化したツールを使ってください。
こちらにはペイントも含めて5つのツールを紹介しています。
良かったら参考にしてください。
-

-
背景を透明化するツール5選と使い方!簡単に使えるツールを集めました!!
続きを見る
この記事のまとめ
この記事のまとめ
- ペイントを使って画像を透明化する手順を示した
- ペイントを使う方法にはデメリットが多く、単純な透明化しかできない
- ブロガーが画像作成のために画像透明化が必要なら、別のツールを使う方がいい
ペイントを使って背景を透明化するやり方は、あまりおすすめできないです。
めんどうなうえに、できることが限られているから。
ペイントではなくペイント3Dを使う方が良いと思います。
ペイント3Dでできないことがあるのなら、透過処理に特化したツールを使ってください。
-

-
ペイント3Dで背景を透過して画像を合成する手順を図解入りで徹底解説!!
続きを見る
背景を透明化するツールは、他にもあります。
一番使いやすそうなツールを探してみてください。
こちらの記事では私が提案する5つのツールを紹介しています。
それぞれ簡単に特長と使い方をまとめています。
ツールページへのリンクも貼っていますので、ぜひ活用してください。
-

-
背景を透明化するツール5選と使い方!簡単に使えるツールを集めました!!
続きを見る