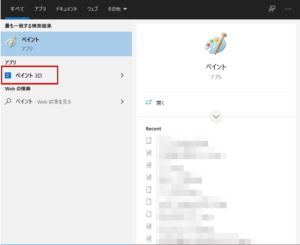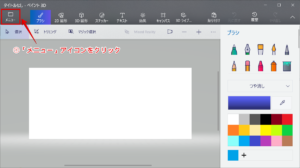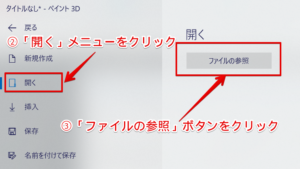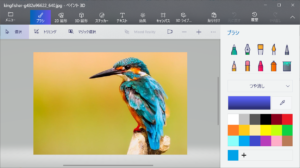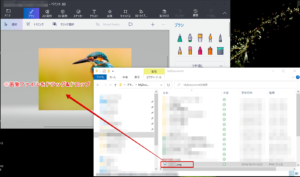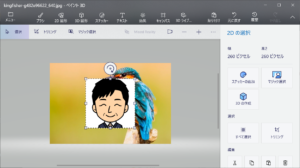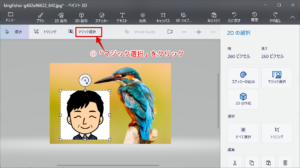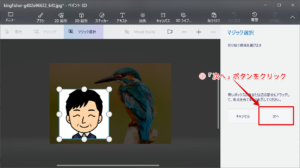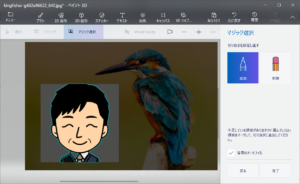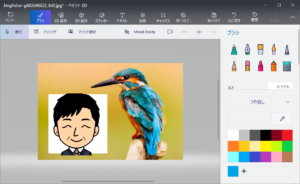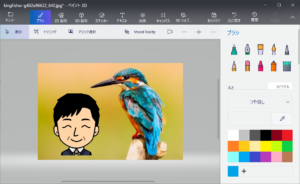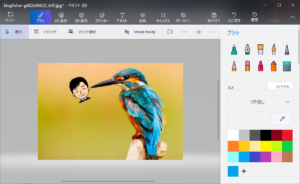でも、ペイント3Dは、ペイントよりも高度な機能を持っているんです。
なので、画像編集ならペイント3Dの方がいいかもしれません。
背景の透過処理は、まさにペイント3Dの方が高機能という良い例です。
アイキャッチ画像を作るのに使ってみたいんですよ。


この記事でわかること
- ペイント3Dで背景を透過して画像を合成する操作手順
- ペイント3Dを使うメリットとデメリット
- ペイント3Dのデメリットへの対応策
ペイント3Dで背景を透過する方法
ペイント3Dで背景を透過する手順 概要
Window10に標準で付属しているペイント3Dは、ペイントよりも高度な画像編集が可能です。
背景を透過する機能もペイントより高度な編集機能があります。
ここでは、ペイント3Dで背景を透過した画像と別の画像の2枚を合成する手順を説明します。
作成例として、こちらの画像を作っていくことにします。

ペイント3Dを使って背景を透過して画像を合成する大まかな手順は下記の通りです。
次の項目でこれらの手順を細かく説明していきます。
ペイント3Dによる作成手順の概要
- ベースとなる背景を準備する
- 背景の上にロゴを挿入する
- ロゴから余分な背景を取り除く
- 画像を整える
ペイント3Dで背景を透過する手順 詳細
ペイント3Dを起動した状態から手順を追っていきます。
もし、ペイント3Dの起動方法がわからなければ、下図を参考にしてください。
Windowsの検索窓に「ペイント3D」と入れるとペイント3Dがメニューに出てきます。
step
1ベースとなる背景を準備する
- ペイント3Dの「メニュー」アイコンをクリックします
- 「開く」メニューを選びます
- 「ファイルを参照」ボタンをクリックして出現するダイアログで画像を選択します
- ペイント3Dで画像を開いた状態になります
step
2背景の上にロゴを挿入する
- STEP1で開いた画像の上に重ねたい画像をドラッグ&ドロップします
- 画像が重なった状態になります
※画像下に「ドラッグ&ドロップ後の注意事項」の記載あり
ファイルを開く2つ操作の違い
ペイント3Dでは、ファイルを開く方法が2つあります。
- 「メニュー」の中にある「開く」メニューからファイルを開く方法
- キャンバスにファイルをドラッグ&ドロップして開く方法
1は、新しいキャンバスとしてファイルが開かれます。
そして、現在開いているキャンバスは閉じられます。
2は、現在開いているキャンバスにファイルが追加されて画像が重なります。
両者の違いに注意してください。
ドラッグ&ドロップ後の注意事項
ファイルをドラッグ&ドロップした後、画像が点線で囲まれた状態になります。
これは、この画像が選択されている状態です。
このとき、他の操作を行わず、選択された状態をキープしてください。
別の場所をクリックするなど別の操作をすると選択が解除されます。
いったん選択が解除された後、再びこの画像だけを選択するのは難しいです。
これは、ペイント3Dの仕様の特性です。
step
3ロゴから余分な背景を取り除く
- 画像が選択された状態であることを確認します
※もし、選択状態が解除されてしまったら、STEP2からやり直してください - 「マジック選択」をクリックします
- マジック選択の画面で「次へ」ボタンをクリックします
※透明化したい画像がマジック選択されたことを確認します - 透過処理する箇所が自動で認識された状態です
しかし、画像の一部で透過すべきでない箇所が透過されています - 「追加」ツールをクリックし、透過したくない箇所を順番にクリックしていきます
これで透過すべきでない箇所の誤認識を手動で修正できました - 最後に「完了」ボタンをクリックします
これで画像の透過処理は完了です
step
4画像を整える
- STEP3で透過処理した画像以外の部分をクリックして選択状態を解除します
- 消去したい背景(この例では白色の部分)をクリックし、「Delete」キーを押します
- 余分な背景が完全に消えた状態になります
- 最後に重ねる画像を整えて作成した画像は完成です
ペイント3Dを使うメリットとデメリット
ペイント3Dのメリット
ペイント3Dのメリット
- Windows標準でついているので、誰でも無料で使える
- ペイントよりも高度な画像処理が可能
- 3Dの図形や標準で付いている3D素材を使える
Windows標準のペイント同様に無料で使えるツールです。
ペイントより馴染みは薄いかもしれませんが、操作性で困ることはないでしょう。
そういう意味で使いやすいツールだと思います。
-

-
ペイントで背景を透明にする方法を図解入りで徹底解説!(Windows10向け)
続きを見る
画像処理機能は、透過処理に見られるようにペイントより高機能です。
また、ペイント3Dの特長として3Dの素材が扱えるようになっています。
使い方次第ではオリジナリティのある画像が作れるでしょう。
ペイント3Dのデメリット
ペイント3Dのデメリット
- レイヤの概念がないため、重ねた画像を認識できない
- 画像を重ねず、単に画像の背景を抜くだけの処理がやや複雑になる
ペイント3Dを使ってみて大きなデメリットはないように感じました。
ただ、ペイントと同じくペイント3Dにもレイヤの概念はありません。
したがって、画像を挿入した後、その画像を選択できなくなることがあります。
より複雑な画像処理をしようとすれば、不便を感じるかもしれませんね。
また、あえてもう1つデメリットを挙げておきます。
それは、画像の背景透過して上書き保存する処理が手数がかかることです。
今回は、画像を重ね合わせる場合の作業手順を詳しく説明しました。
しかし、ある1つの画像の背景を透明化したいだけということもあるでしょう。
その場合はマジック選択で背景を透明化し、さらに新規ファイルにコピペします。
他のツールに比べると、作り方はちょっとめんどくさいです。
ペイント3Dのデメリットへの対応策
ペイント3Dに不便を感じたり、デメリットがあるから使えないのであれば、他のツールを使うしかありません。
他のツールは、こちらの記事にまとめていますので参考にしてください。
-

-
背景を透明化するツール5選と使い方!簡単に使えるツールを集めました!!
続きを見る
アイキャッチ画像を作る目的でツールを探しているのなら、Canva ![]() が最もおすすめです。
が最もおすすめです。
素材集めから編集まで全ての作業がCanva ![]() の中だけで完結するので作業性が良いです。
の中だけで完結するので作業性が良いです。
ただし、透明化処理は有料版を契約しなければなりません。
有料になりますが、Canva ![]() はお金を払ってもよいと思える便利なツールです。
はお金を払ってもよいと思える便利なツールです。
良かったら検討してみてください。
-

-
Canvaで画像の背景を透明にする方法!図解で1ステップずつ詳しく手順を解説!!
続きを見る
この記事のまとめ
この記事のまとめ
- ペイント3Dのマジック選択を使った背景の透過処理手順を詳しく説明した
- ペイント3Dのメリットは、無料でそこそこの機能が付いていること
- 逆にデメリットは、高度な画像処理ができない、あるいは不便なこと
- より高度な画像処理を行うためには、他のツールが必要
今回は、ペイント3Dを使って画像の背景を透過する処理を詳しく見てきました。
ペイントは使ったことがあるけど、ペイント3Dは知らん。
そういう人もいるでしょう。
実は、私がそうでした。。。笑
使ってみると、ペイントよりも使えそうなツールです。
簡単な画像処理であれば、ペイント3Dだけで充分かもしれません。
ブログをやっていると、様々な場面で画像を編集したくなります。
そんなときは、一度ペイント3Dを使ってみてください。
ペイント3Dで足りなければ、他のツールを使ってみるというのが良いと思います。
ペイント3D以外には、背景を透過する処理に特化したツールもあります。
ぜひ、他のツールの使い勝手も比べてみてください。
あなたが最も使いやすいと思うツールが見つかると嬉しいです。
-

-
背景を透明化するツール5選と使い方!簡単に使えるツールを集めました!!
続きを見る