

- 設定項目に何を入力すればいいかわからない
- 他のブログでは手順が省略されている部分があって、そこがわからない
- どうなっていれば正常にインストールできているのか知りたい
っていうところです。
簡単って言っているのに、簡単じゃない・・・。


私もこのブログを作るときに同じ作業しましたので、その手順を細かく説明していきましょう。
ワードプレスの簡単インストール手順をSTEPごとに区切って解説していきますね。
この記事でわかること
- 各設定項目の意味と何を入力すればいいのか理解できる
- エックスサーバーのワードプレス簡単インストールの手順が明確になる
- WordPressインストールが正常完了したことの確認方法がわかる
エックスサーバーのワードプレス簡単インストール詳細手順
サーバーパネルへのログイン
step
1サーバーパネルにログインする
- エックスサーバーのサーバーパネル画面 を開きます。
- サーバーIDとサーバーパネルパスワードを入力します。
- 「ログイン」ボタンをクリックします。
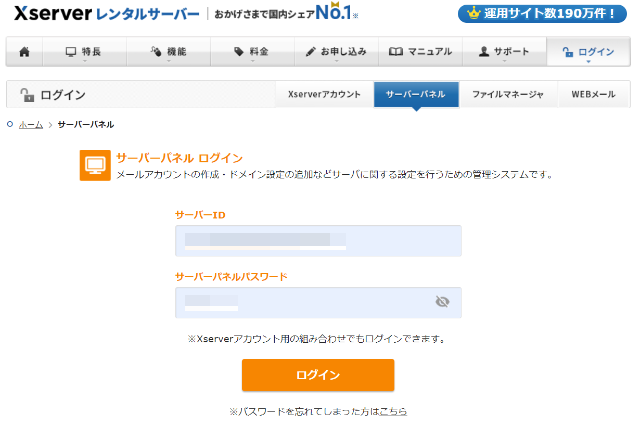
| 補足説明 | |
| サーバー ID | XserverアカウントIDまたはメールアドレスどちらを入力してもOKです。
|
| サーバーパネル パスワード |
Xserver契約時に設定したパスワードです。 |
step
2ログインの完了を確認する
- ログインが成功すると、サーバーパネル画面が表示されます。
※ログインに失敗したときは、サーバーIDやサーバーパネルパスワードを見直してログインしなおしてください。
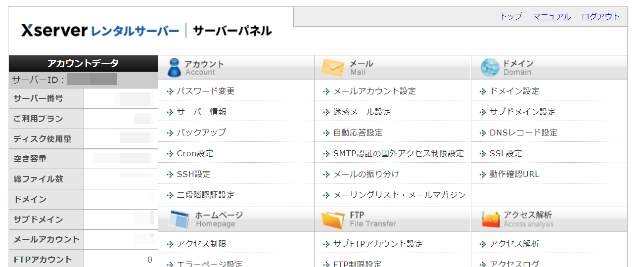
インストール対象のドメインを選択する
- サーバーパネルの左ペインにある「設定対象ドメイン」メニューのリストボックスからWordPressのインストール先ドメインを選択します。
- 「設定する」ボタンをクリックします。
- 画面が切り替わるまで待ってください。(概ね数秒程度)
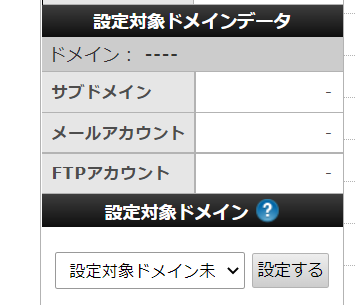
WordPress簡単インストール実行
step
1Wordpress簡単インストールを選択する
- サーバーパネルから「Wordpress」>「Wordpress簡単インストール」ボタンをクリックします。
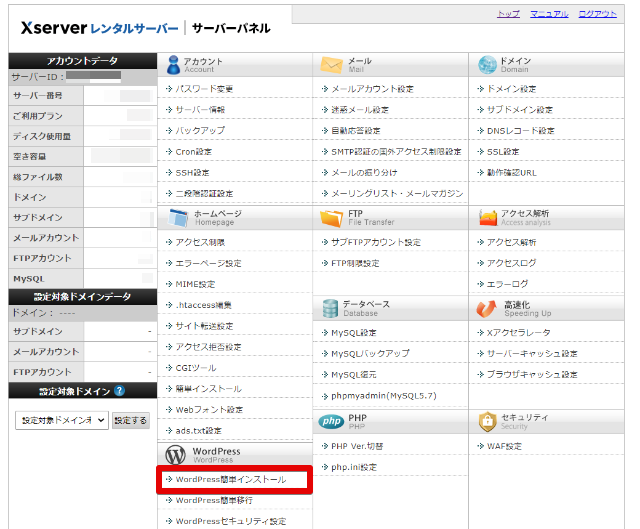
step
2インストール先となるドメインを選択する
- ワードプレスをインストールする対象ドメインの「選択する」をクリックします。
例えば、当ブログのドメインは"free-noblog.com"であり、これがインストール対象ドメインとなります。
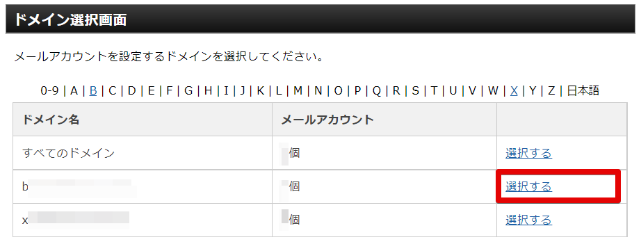
step
3Wordpressインストール画面を開く
- 開いた画面で「Wordpressインストール」タブをクリックします。
step
4Wordpressインストールの設定項目を入力する
- サブディレクトリにWordpressをインストールする場合は、下図赤枠①にサブディレクトリ名を入力します。
ルートディレクトリにWordpressをインストールする場合は、空欄のままでOKです。 - 作成するブログの名称を下図赤枠②に入力します。
ブログの名称は、インストール後に変更することができるので、仮の名前でも大丈夫です。 - ブログの管理者のユーザー名を下図赤枠③に入力します。
ユーザー名は、設定した後は変更することができません。 - ③のユーザー名のログインパスワードを下図赤枠④に入力します。
- ブログ管理者のメールアドレスを下図赤枠⑤に入力します。
- ①から⑤の入力が完了したら、「確認画面へ進む」ボタンをクリックします。
※①から⑤以外の項目は、デフォルトのままでOKです。
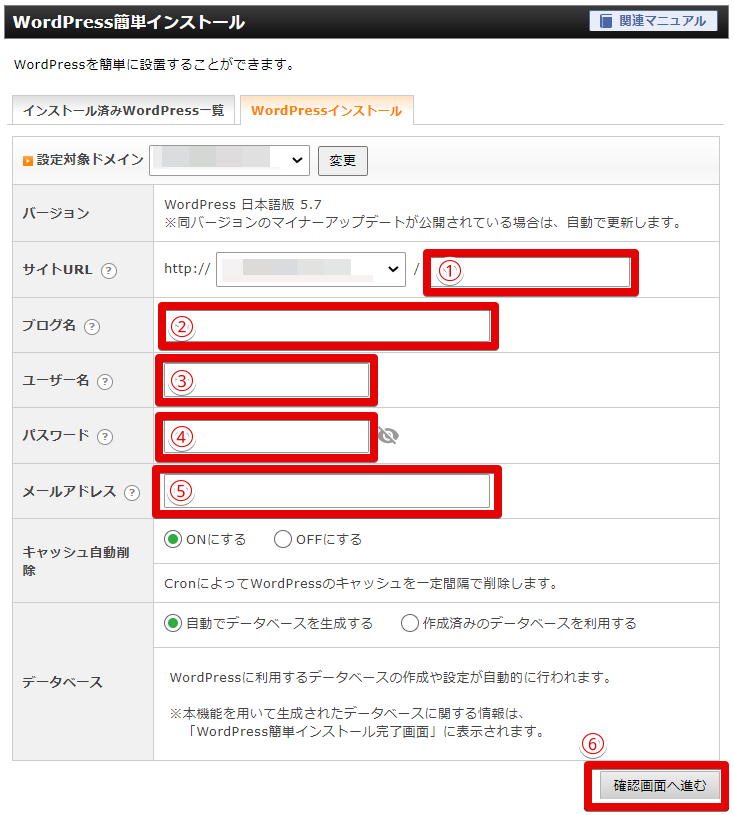
| 補足説明 | |
| サイトURL | サイトURLがWordpressのインストール先になります。 サイトURLの直下に「public_html」というフォルダが自動生成されて、その配下にWordpress関連のファイルがインストールされます。 |
| ブログ名 | - |
| ユーザー名 | WordPressの管理画面にログインする時に使用します。(管理者としてログイン) |
| パスワード | WordPressの管理画面にログインする時に使用します。(管理者としてログイン) |
| メールアドレス | WordPressからの通知を受け取りに使用します。 例えば、プラグインを自動更新すると設定しているとき、このメールアドレスに更新完了の通知が来ます。 |
| キャッシュ 自動削除 |
「ONにする」(デフォルト)と設定します。 |
| データベース | WordPressが使用するデータベースを新しく作るか、ドメイン内の既存のデータベースを共有するかを設定します。 新しくWordpressをインストールする場合は、新しくデーターベースを作る方が良いです。 よって、「自動でデータベースを作成する」(デフォルト)と設定します。 |
step
5ワードプレスのインストールを開始する
- STEP4で入力した内容が間違っていないか確認してください。
もし、間違っていたら「戻る」ボタンでSTEP4へ戻って正しく入力しなおします。 - 入力内容に誤りがなければ、「インストールする」ボタンをクリックします。
- インストールが完了するまで、しばらく待ちます。(概ね数分程度)
※画面は遷移せず、この画面のままブラウザが読み込み中の状態になります。
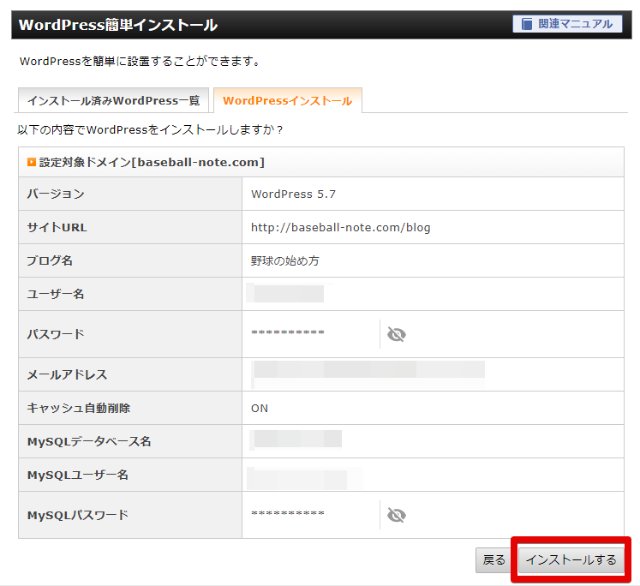
step
6ワードプレスのインストール完了を確認する
- インストールが完了したら、下図の画面が表示される。
- STEP5で確認した情報がここに記載されていることを確認します。
※「インストール済みWordPress一覧」画面で後からでも確認できます。(ユーザー名とパスワードは除く)
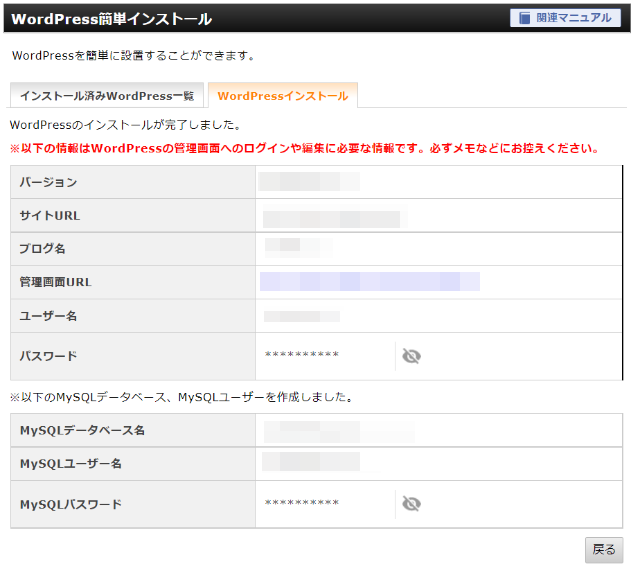
ワードプレス管理画面へのログイン確認
最後に、ワードプレスの管理画面にログインができることを確認しておきましょう。
インストールの設定で登録した管理者用IDとパスワードを使ってログインします。
詳しい手順を見ていきましょう。
step
1ワードプレス管理画面を開く
- 前の項目の[STEP6]で確認したサイトURLに"/wp-admin"を追加したURLをブラウザに入力します。
例)サイトURLがhttps://sample.comの場合 ⇒ https://sample.com/wp-adminにアクセスする。
step
2ワードプレスの管理画面にログインする
- 前の項目の[STEP4]で設定したユーザー名とパスワードをそれぞれ入力します。
- 次回のログイン時に、ユーザー名とパスワードの入力を省略したい場合は、「ログイン状態を保存する」にチェックを入れます。
※チェックを入れなくても問題ありません。 - 「ログイン」ボタンをクリックします。
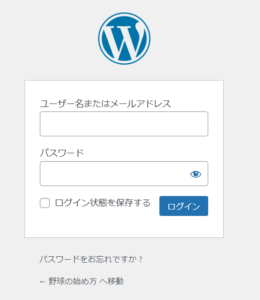
step
3ログイン成功を確認する
- ログイン後、下のWordpressのダッシュボード画面が表示されれば、Wordpressを使用できます。
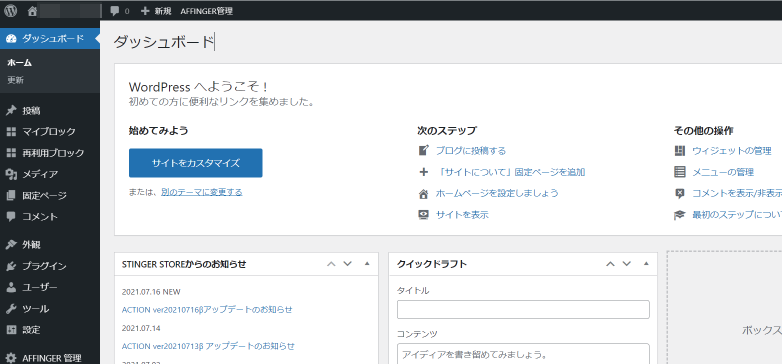
以上で、ワードプレスのインストールは成功です。
おめでとうございます!!
エックスサーバーのWordpress簡単インストールまとめ
最後にもう一度、エックスサーバーのワードプレス簡単インストールの手順をおさらいしておきましょう。
大まかな手順のみ抜粋しますね。
Wordpress簡単インストール手順
- サーバーパネルにログインする
- インストール先のドメインを選択する
- ログインしたら、Wordpress簡単インストールを選択する
- インストールに必要な設定項目を入力する
- インストールを開始する
- インストール完了を確認する
この記事を読みながら、実際にワードプレス簡単インストールを実行すれば問題なくできると思います。
WordPressがインストールできたら、早速Wordpressを使っていきましょう!
